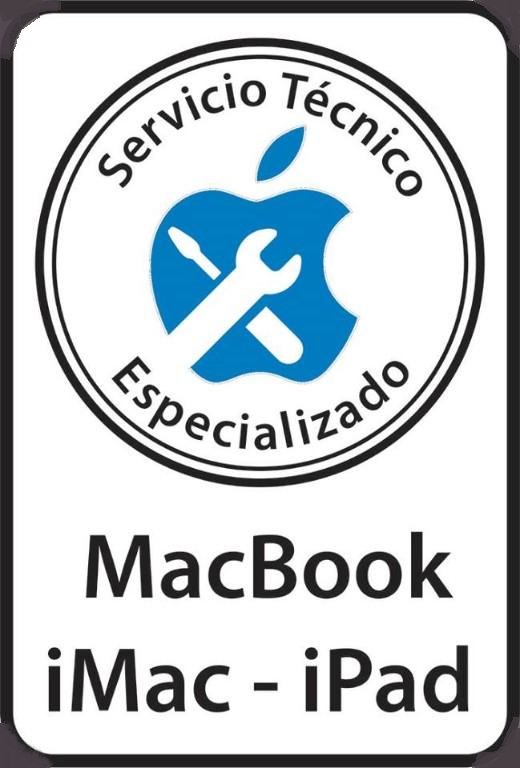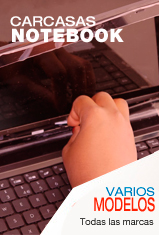Conectar su PC Lenovo a un proyector o monitor
Conectividad
Los actuales PCs de Lenovo incorporan gran cantidad de capacidades y características. Esto es fantástico, pero a veces puede llegar a superarnos. Es posible que desconozca el significado de muchos términos, por no hablar de cómo se utilizan. WWAN. Escritorio remoto. HDMI y DVI. Pantallas inalámbricas.
 Aunque no comprenda perfectamente el resto, estas dos últimas son un buen punto de partida. Permiten ampliar la pantalla añadiendo un proyector o segundo monitor a su espacio de trabajo.
Aunque no comprenda perfectamente el resto, estas dos últimas son un buen punto de partida. Permiten ampliar la pantalla añadiendo un proyector o segundo monitor a su espacio de trabajo.
Windows 8.1 ofrece características útiles para el uso de varias pantallas. A continuación veremos cómo sacar el máximo partido de ellas en solo dos pasos:
Paso 1: Configurar su segunda pantalla
Para comenzar, busque el puerto adecuado para su monitor o proyector. Los cables de la mayoría de los modelos con cable corresponderán a un puerto (el lugar donde se conecta HDM, DVI y VGA) de su portátil o tablet de marca Lenovo. Para algunos PCs, es posible que necesite un adaptador. Al conectar su proyector o segundo monitor, Windows deberá detectarlo e instalarlo automáticamente.
Si tiene un proyector inalámbrico, deslice rápidamente el dedo desde el borde derecho de la pantalla (o mueva el puntero del ratón hacia arriba desde la esquina inferior derecha) y pulse o haga clic en Dispositivos > Proyectar > Agregar una pantalla inalámbrica. Cuando va su proyector en la lista de dispositivos, ábralo y siga las instrucciones de instalación.
Paso 2: Modifique la forma de presentación
Una vez conectado su segundo monitor o proyector, puede personalizar la forma en que aparezcan las cosas seleccionando Dispositivos > Proyectar. A continuación, elija una de las cuatro opciones de presentación:
- Solo pantalla de equipo (o Desconectar proyectores inalámbricos): Lo verá todo (aplicaciones abiertas, sitios web, documentos, etc.) en su PC, y la pantalla secundaria aparecerá vacía.
- Extender: Es la forma de visualización más habitual para los monitores, que le permite ver todo ocupando ambas pantallas. Con esta configuración, podrá arrastrar y mover elementos entre las dos pantallas.
- Solo segunda pantalla: Todo se muestra en la pantalla secundaria conectada. Su otra pantalla aparecerá vacía.
- Duplicar: Verá exactamente la misma información en ambas pantallas.
Lo realmente fantástico de utilizar dos pantallas en Windows 8.1 es la posibilidad de cambiar las aplicaciones de lugar. Si utiliza ratón, basta con arrastrar la aplicación de una pantalla a otra. Para hacer lo mismo utilizando el teclado, mantenga pulsada la tecla con el logotipo de Windows + Mayús + flecha izquierda (o derecha) .
¿Qué más?
Si uno de sus monitores es táctil y el otro no, es posible que tenga que cambiar la configuración del cursor. Haga una búsqueda para ver la Configuración de Tablet PC y, a continuación, pulse o haga clic en Configuración. Pulse o haga clic en Entrada táctil y siga las instrucciones siguientes.
También es posible que desee agregar una barra de tareas a la pantalla de cada escritorio para cambiar más rápidamente entre archivos y aplicaciones. Haga una búsqueda de Barra de tareas y navegación y, a continuación, en Varias pantallas, seleccione Mostrar la barra de tareas en todas las pantallas y escoja las opciones que desee.
Los aficionados a los juegos y analistas de bolsa ya saben lo útil que puede ser utilizar varios monitores, y los demás también podemos aprovechar esta posibilidad. Además de tener un indudable atractivo visual, también es muy funcional. Si le parece que dedica más tiempo en desplazarse, buscar y cambiar entre aplicaciones que en trabajar o jugar de verdad, considere la posibilidad de añadir una segunda pantalla.