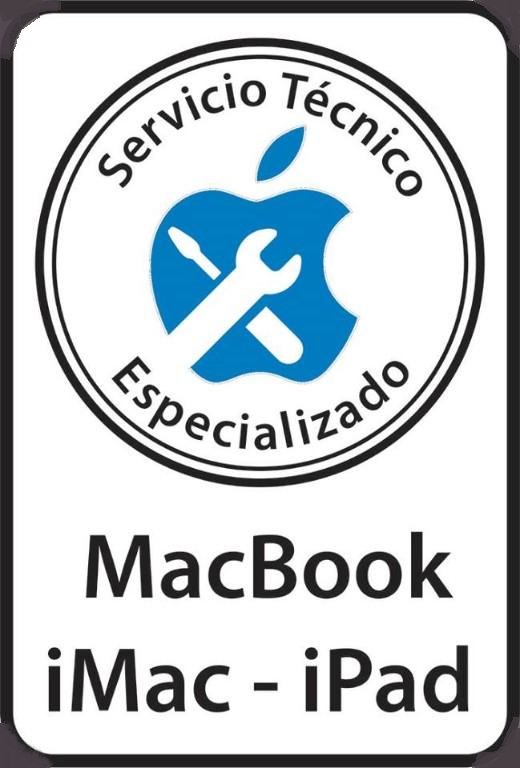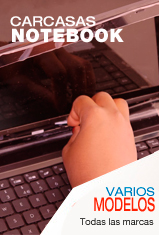Cambiar o restablecer la contraseña de una cuenta de usuario de macOS
Macbook pro, Macbook retina, Macbook Air, Imac , Esto podrá ayudarte.
Puedes cambiar la contraseña que usas para iniciar sesión en tu Mac, o bien restablecerla si no la recuerdas.
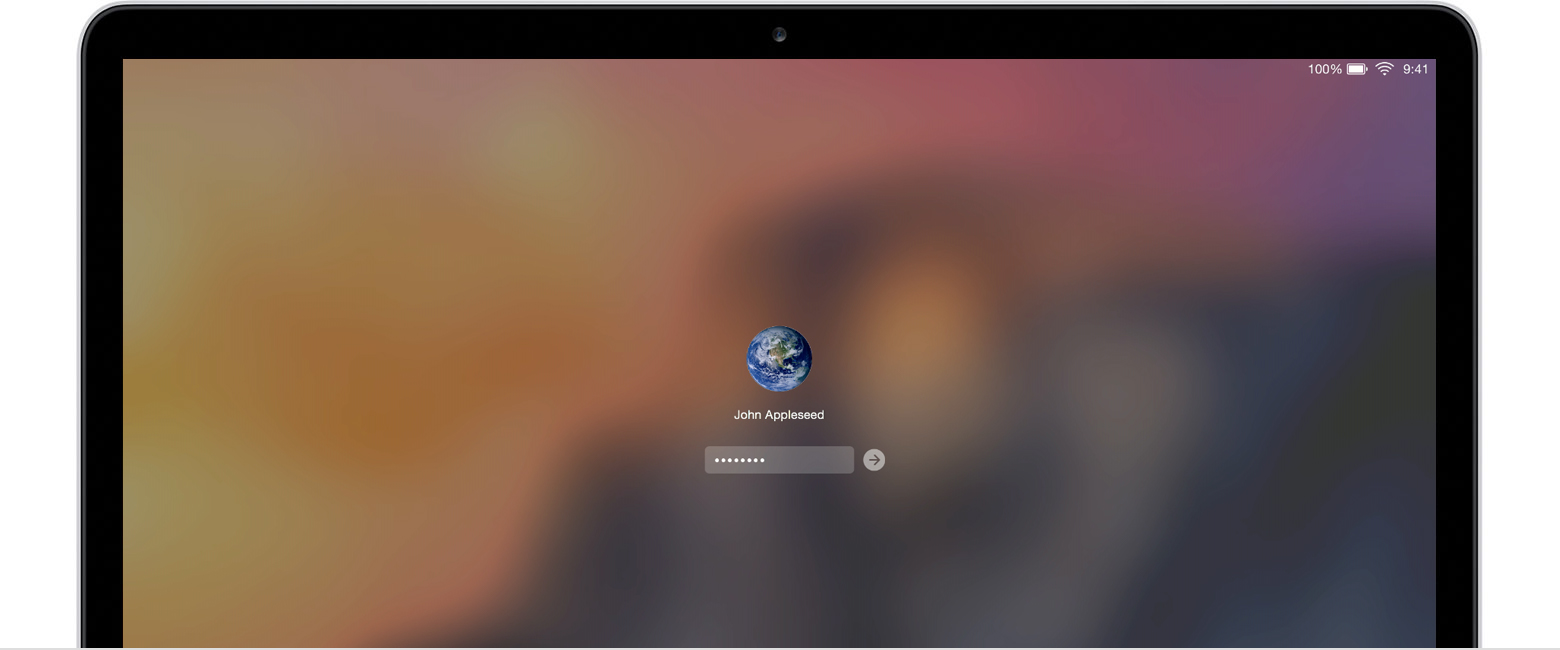
La contraseña de tu cuenta de usuario de macOS también se conoce como contraseña de inicio de sesión. Es la contraseña que usas para iniciar sesión en la Mac y realizar ciertos cambios, como instalar software.
Cambiar la contraseña
Si sabes tu contraseña y puedes usarla para iniciar sesión en tu cuenta, puedes cambiar dicha contraseña en el panel de preferencias Usuarios y grupos:
- En el menú Apple, selecciona Preferencias del sistema y, a continuación, haz clic en Usuarios y grupos.
- Selecciona un nombre de usuario de la lista de usuarios.
- Haz clic en el botón Cambiar contraseña y sigue las instrucciones en pantalla.
Restablecer la contraseña
Si no recuerdas tu contraseña, o esta no funciona, es posible que puedas restablecerla utilizando uno de los siguientes métodos. Pero primero, intenta estas soluciones más simples:
- Asegúrate de que estás ingresando los caracteres en minúscula y mayúscula correctamente. Si el teclado tiene la tecla Caps Lock activada, el campo de contraseña muestra el símbolo de Caps Lock
 .
. - Si el campo de contraseña muestra un signo de pregunta, haz clic en él para mostrar una sugerencia de contraseña que pueda ayudarte a recordarla.
- Intenta iniciar sesión sin una contraseña. Si esto funciona, puedes agregar una contraseña siguiendo los pasos para cambiar tu contraseña.
- Intenta iniciar sesión con la contraseña de la Apple ID que usas para iCloud. Si acabas de cambiar la contraseña y la nueva contraseña no funciona, primero intenta usar la contraseña anterior. Si funciona, deberías poder usar la contraseña nueva a partir de ese momento.
Restablecer la contraseña con la Apple ID
En algunas versiones de macOS, puede usar tu Apple ID para restablecer la contraseña de inicio de sesión. En la pantalla de inicio de sesión, ingresa una contraseña varias veces hasta que aparezca un mensaje en el que se indique que puedes restablecer la contraseña con tu Apple ID. Si no ves el mensaje luego de tres intentos, significa que tu cuenta no está configurada para permitir el restablecimiento de la contraseña con la Apple ID.
- Haz clic en
 que se encuentra junto al mensaje de la Apple ID y, luego, sigue las instrucciones que aparecen en pantalla para ingresar tu Apple ID y crear una contraseña nueva. Se te solicitará que reinicies cuando hayas terminado.
que se encuentra junto al mensaje de la Apple ID y, luego, sigue las instrucciones que aparecen en pantalla para ingresar tu Apple ID y crear una contraseña nueva. Se te solicitará que reinicies cuando hayas terminado. - Inicia sesión con tu contraseña nueva.
- Determina si quieres crear un nuevo llavero de inicio de sesión.
Restablecer usando otra cuenta de administrador
Si sabes el nombre y la contraseña de una cuenta de administrador en tu Mac, puedes usar esa cuenta para restablecer la contraseña.
- Inicia sesión con el nombre y la contraseña de la otra cuenta de administrador.
- En el menú Apple, selecciona Preferencias del sistema y, a continuación, haz clic en Usuarios y grupos.
- Haz clic en
 y, luego, ingresa nuevamente el nombre y la contraseña del administrador.
y, luego, ingresa nuevamente el nombre y la contraseña del administrador. - Selecciona un nombre de usuario de la lista de usuarios.
- Haz clic en el botón Restablecer contraseña y, luego, sigue las instrucciones en pantalla para crear una nueva contraseña:
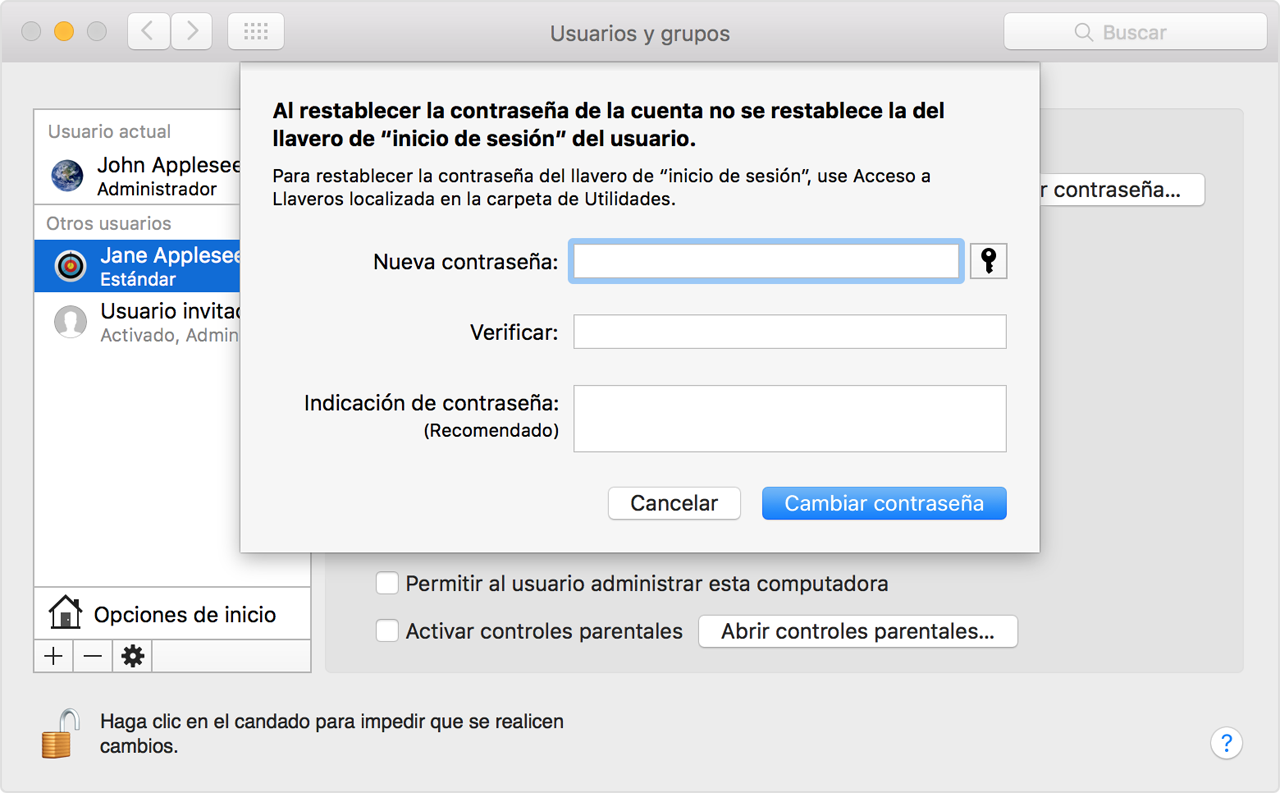
- Selecciona Cerrar sesión en el menú Apple.
- Inicia sesión en tu cuenta usando la contraseña nueva.
- Determina si quieres crear un nuevo llavero de inicio de sesión.
Restablecer usando el asistente para restablecer contraseñas (FileVault debe estar activado)
Si FileVault está activado, deberías poder restablecer tu contraseña usando el asistente para restablecer contraseñas:
- Espera hasta un minuto en la pantalla de inicio de sesión, hasta que veas un mensaje en el que se indique que puedes usar botón de encendido en tu Mac para apagarla y reiniciarla desde la recuperación de OS. Si no ves este mensaje, significa que FileVault no está activado.
- Mantén presionado el botón de encendido hasta que la Mac se apague.
- Vuelve a presionar el botón de encendido para encender la Mac.
- Cuando aparece la ventana Restablecer contraseña, sigue las instrucciones en pantalla para crear una contraseña nueva.
Si necesitas conectarte a una red Wi-Fi, mueve el cursor hacia la parte superior de la pantalla o usa el menú Wi-Fi para conectarte. Para salir sin restablecer la contraseña, selecciona el menú Apple > Reiniciar.
para conectarte. Para salir sin restablecer la contraseña, selecciona el menú Apple > Reiniciar.
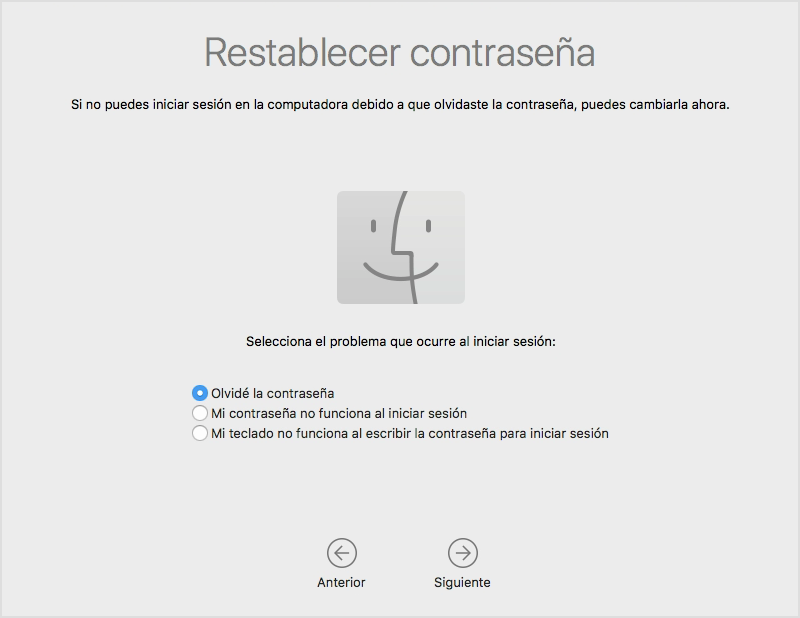
- Al terminar, haz clic en Reiniciar.
- Si pudiste restablecer tu contraseña con el asistente para restablecer contraseñas, inicia sesión en tu cuenta usando la contraseña nueva.
- Determina si quieres crear un nuevo llavero de inicio de sesión.
Restablecer usando la clave de recuperación (FileVault debe estar activado)
Si FileVault está activado y tienes una clave de recuperación de FileVault, puedes usar dicha clave para restablecer tu contraseña.
- En la pantalla de inicio de sesión, ingresa una contraseña varias veces hasta que aparezca un mensaje en el que se indique que puedes restablecer la contraseña con tu clave de recuperación. Si no ves el mensaje luego de tres intentos, significa que FileVault no está activado.
- Haz clic en
 que se encuentra junto al mensaje. El campo de contraseña cambia al campo de clave de recuperación.
que se encuentra junto al mensaje. El campo de contraseña cambia al campo de clave de recuperación. - Ingresa la clave de recuperación. Usa caracteres en mayúsculas e incluye el guión.
- Sigue las instrucciones que aparecen en pantalla para crear una contraseña nueva y, luego, haz clic en Restablecer contraseña cuando hayas terminado.
- Determina si quieres crear un nuevo llavero de inicio de sesión.
Si no puedes iniciar sesión con la contraseña nueva después de reiniciar tu Mac, sigue estos pasos adicionales:
- Vuelve a reiniciarla y, luego, mantén presionadas las teclas Command + R o una de las otras combinaciones de teclas de Recuperación de macOS hasta que veas el logotipo de Apple o un globo terráqueo.
- Cuando veas la ventana Utilidades de macOS, selecciona Utilidades > Terminal en la barra de menús.
- En la ventana Terminal, escribe
restablecer contraseñay, luego, presiona Return para abrir el asistente para restablecer contraseñas, tal como se muestra arriba. - Selecciona “La contraseña no funciona cuando inicio sesión” y, luego, haz clic en Siguiente y sigue las instrucciones que aparecen en pantalla para la cuenta de usuario.
Crear un nuevo llavero de inicio de sesión si es necesario
Luego de restablecer la contraseña y volver a iniciar sesión en tu cuenta, es posible que veas una alerta en la que se indique que el sistema no pudo desbloquear tu llavero de inicio de sesión. Esto es normal, puesto que las contraseñas de la cuenta de usuario y del llavero de inicio de sesión ya no coinciden. Simplemente, haz clic en el botón Crear llavero nuevo en la alerta.
Si no ves una alerta sobre tu llavero de inicio de sesión, o si ves otros mensajes en los que se te solicita que ingreses la contraseña anterior, restablece tu llavero manualmente:
- Abre Acceso a Llaveros, que se encuentra en la carpeta Utilidades de la carpeta Aplicaciones.
- En el menú Acceso a Llaveros, selecciona Preferencias; luego, haz clic en el botón Restaurar mi llavero de manera predeterminada en la ventana de preferencias. Luego de ingresar tu contraseña nueva, Acceso a Llaveros crea un llavero de inicio de sesión vacío sin contraseña. Haz clic en Aceptar para confirmar.
Si no ves el botón Restaurar mi llavero de manera predeterminada, cierra la ventana de preferencias y selecciona el llavero de “inicio de sesión” en el lado izquierdo de la ventana de Acceso a Llaveros. Presiona la tecla Delete y haz clic en Eliminar referencias. - Selecciona Cerrar sesión del menú Apple para volver a la pantalla de inicio de sesión.
- Inicia sesión en tu cuenta usando la contraseña nueva. Ahora, la contraseña de tu cuenta y la contraseña del llavero de inicio de sesión coinciden nuevamente
Si todavía no puedes iniciar sesión
- Tags: contraseña mac contraseña mac osx contraseña macbook pro eliminar clave imac eliminar clave macbook eliminar clave macbook air eliminar contraseña apple eliminar pasword mac retirar clave apple retirar clave mac